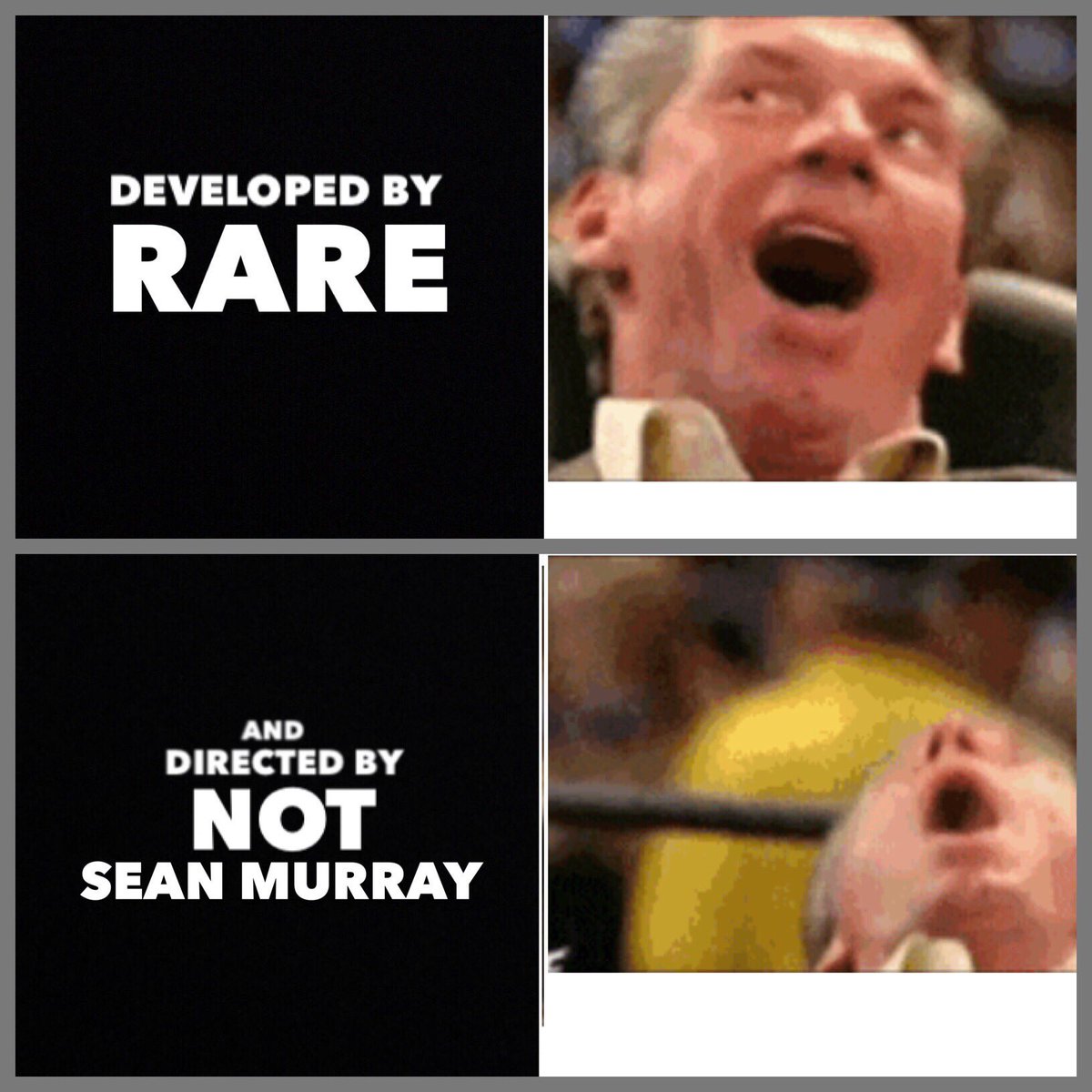
 GIFs these days have a lot of uses. Apart from making memes and other fun and cool stuff you see on websites such as Buzzfeed or even on your social media sites such as Facebook or Instagram, you can use it for marketing. According to a social media marketing industry report, about 37% marketers said visuals such as GIFs are the second most important form of content next to blogging. Also, people tend to retain more information if it’s paired with an image. How do you make a GIF in Photoshop, For this, you have three sources: videos, still images, and your own work. For simplicity, let’s work on videos and still images. Although these are both different media files, the technique on how to convert them into GIF is almost the same. So once you learn one, there’s no question you’ll master the other very quickly. Note: This tutorial uses Photoshop CS6, which already has a full suite of tools to modify animation. If you want to use a video: You can get it from YouTube, Vimeo, and other video channels.
GIFs these days have a lot of uses. Apart from making memes and other fun and cool stuff you see on websites such as Buzzfeed or even on your social media sites such as Facebook or Instagram, you can use it for marketing. According to a social media marketing industry report, about 37% marketers said visuals such as GIFs are the second most important form of content next to blogging. Also, people tend to retain more information if it’s paired with an image. How do you make a GIF in Photoshop, For this, you have three sources: videos, still images, and your own work. For simplicity, let’s work on videos and still images. Although these are both different media files, the technique on how to convert them into GIF is almost the same. So once you learn one, there’s no question you’ll master the other very quickly. Note: This tutorial uses Photoshop CS6, which already has a full suite of tools to modify animation. If you want to use a video: You can get it from YouTube, Vimeo, and other video channels.Videos don’t have to be long. In fact, target 5 minutes or lower. This will also save you time choosing the best clips to make into a GIF. If the video is already online, and you don’t have a desktop copy, you need to save it. This link will help you get started. If you want to use photos: You need a series of still images, although they don’t have to be from the same subject or angle. To import means to upload the file to the software so you can start editing it. The process of importing is different when you’re using an image or a video. If you are using a video, you go to File. From the list, choose Import, then Video Frames to Layers. You will then see a few options that include From Beginning to End, Selected Range Only, Limit to Every X Frames, or Make Frame Animation. From Beginning to End means you import all the frames. Selected Range Only means you select a portion of the video.
You just move the scroll thumb to mark your beginning and ending. Limit to Every X Frames creates an interval of frames to be imported. Make Frame Animation converts the movies to layers then layers to animation. Make sure you check it. If you’re using photos, you go to File then Choose Scripts. Then select Load Files into Stack. Click Browse and choose the photos to make into layers. One of the exciting parts on how to make a GIF in Photoshop is converting the layers to frames. Once you do that, there’s no limit to your creativity. After you upload the video, it will appear as layers on your timeline. For your images, go to Windows then select Timeline. Choose Create Frame Animation. Then go back to the Timeline panel, choose to Make Frames from Layers. You can start playing around with the different layers. They can be different from one another, or you can follow the same pattern. It’s also possible to combine both video and image.
For example, you can have a video of a running cheetah then add a background of a city from a photo. How cool is that, GIFs are best when they’re looped animations (in other words, they keep on repeating). To do that, find the drop-down arrow below the Timeline. When you click it, you should see options like Once, 3 times, and Forever. Select Forever. Press Play or your space bar to preview your GIF. To save the GIF and use it online later, go to File, select Export, and choose to Save for Web. You will then see a few settings. Make your preferred adjustments. Don’t worry about not getting the settings right as you can always preview the GIF before saving it. Scroll down and you’ll see the Play button. Adjust the image height and width to change the file size. A smaller size ensures the GIF loads faster on the Web. Set the loop to Forever. You can increase Dither to make the image sharper, but remember, doing so will also increase the size of the file. Aim for not lower than 128 for your Colors. If you’re happy with what you’ve made, click Save. Would you like to know how to make a GIF in Photoshop using your work, Learning how to make a GIF in Photoshop may sound intimidating at first, but as you can see, it’s not as complicated as you think. So go on and try it yourself. Has this tutorial on how to make GIF in Photoshop helped you, Share your experience and GIFs below!

0 Komentar